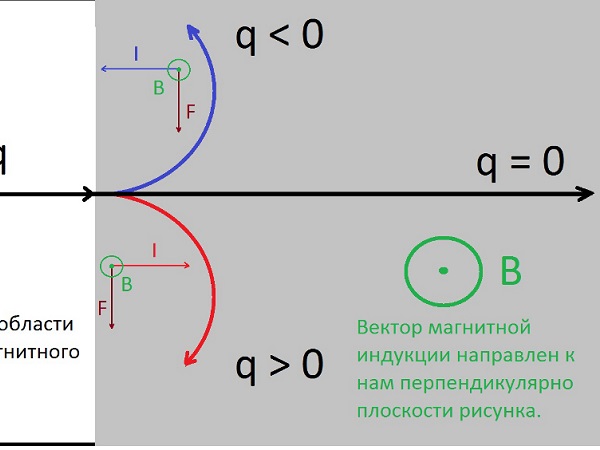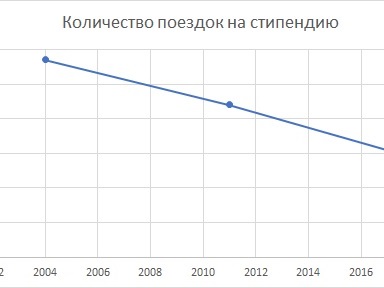AWS EC2
| Введение | |
| Подключение к системе Linux | |
| Подключение к системе Linux через SSH | |
| Пример SSH команды |
Введение
EC2
- Elastic Compute Cloud
Веб-сервис, который предоставляет вычислительные мощности в облаке.
Сервис входит в инфраструктуру
Amazon Web Services (AWS)
.
Простой веб-интерфейс сервиса позволяет получить доступ к вычислительным
мощностям и настроить с минимальными затратами ресурсов.
Он предоставляет пользователям полный контроль над вычислительными ресурсами,
а также доступную среду для работы.
Сервис сокращает время, необходимое для получения и загрузки нового сервера.
С помощью EC2 можно:
- Создать Amazon Machine Image ( AMI ), который будет содержать ваши приложения, библиотеки, данные и связанные с ними конфигурационные параметры. Или использовать заранее настроенные шаблоны образов для работы;
- Загрузить AMI в Amazon S3 . Amazon EC2 предоставляет инструменты для хранения AMI. Amazon S3 обеспечивает безопасное, надёжное и быстрое хранилище для хранения образов;
- Использовать Amazon EC2 Веб-сервис для настройки безопасности и сетевого доступа;
- Выбирать тип(ы) операционной системы, какой вам необходим, запустить, завершить, или контролировать несколько AMI по мере необходимости, используя API Веб-сервиса, или различных инструментов управления, которые предусмотрены;
- Определить необходимость работать в нескольких местах, использовать статический IP или другие варианты;
- Платить только за ресурсы, которые вы собираетесь потреблять, такие как время или передача данных.
Подключение к системе Linux
1
Подключитесь к инстансам Linux, которые вы запустили, и передайте
файлы между вашим локальным компьютером и вашим инстансом.
Сведения о подключении к инстансу Windows см. В разделе Подключение к
инстансу Windows в руководстве пользователя Amazon EC2 для инстансов Windows.
Параметры подключения
Операционная система вашего локального компьютера определяет параметры подключения с локального компьютера к инстансу Linux.
Если ваша локальная компьютерная операционная система Linux или macOS X
- SSH клиент
- Подключение инстанса EC2
- AWS менеджер сеансов системного менеджера (AWS Systems Manager Session Manager)
Если на вашем локальном компьютере установлена операционная система Windows
- PyTTY
- SSH клиент
- AWS менеджер сеансов системного менеджера (AWS Systems Manager Session Manager)
- Подсистема Windows для Linux
Подключение к системе Linux через SSH
1
После запуска своего инстанса вы можете подключиться к нему и использовать его так,
как вы использовали бы компьютер, стоящий перед вами.
Следующие инструкции объясняют, как подключиться к вашему инстансу
с помощью SSH-клиента.
Если при попытке подключения к инстансу возникла ошибка,
см. раздел
Устранение неполадок при подключении к инстансу
.
Дополнительные параметры подключения смотрите в
разделе
Подключение к инстансу Linux
.
При первом запуске инстанса в AWS вам будет предложено выбрать тип доступа
- выберите paired-keys и сохраните ваш private key
(.pem) на клиентский компьютер.
Запомните куда сохранили. Допустим, вы сохранили ключ в директорию /path/
Необходимые приготовления
Перед подключением к системе Linux, выполните следующие условия.
Проверьте состояние вашего инстанса
После запуска инстанса, может пройти несколько минут пока инстанс
не станет готов к работе и вы можете подключиться к нему.
Убедитесь, что ваш инстанс прошел проверку состояния.
Вы можете просмотреть эту информацию в столбце проверка состояния на странице инстансы.
Получите общедоступное DNS-имя и имя пользователя для подключения к вашему инстансу
topbicycle.awsapps.com/start#/ → Management Console
→ EC2 → Instances (all states) → Instance state → Дождитесь пока
статус станет
Running
Получите общедоступное DNS-имя и имя пользователя для подключения к вашему инстансу
Чтобы найти общедоступное DNS-имя или IP-адрес вашего инстанса и имя пользователя, которое вы должны использовать для подключения к вашему инстансу, смотрите раздел предварительные условия подключения к вашему инстансу .
Установите SSH-клиент на свой локальный компьютер по мере необходимости
На вашем локальном компьютере может быть установлен SSH-клиент по умолчанию. Вы можете проверить это, набрав ssh в командной строке. Если ваш компьютер не распознает эту команду, вы можете установить SSH-клиент.
- Последние версии Windows Server 2019 и Windows 10-OpenSSH включены в качестве устанавливаемого компонента. Дополнительные сведения смотрите в разделе OpenSSH в Windows
- Более ранние версии Windows-Скачать и установить OpenSSH. Дополнительные сведения смотрите в разделе Win32-OpenSSH
- Linux и macOS X-Скачать и установить OpenSSH. Для получения дополнительной информации см. openssh.com
Подключение к системе Linux, используя SSH-клиент
Используйте следующую процедуру для подключения к вашему инстансу Linux с помощью SSH-клиента. Если при попытке подключения к инстансу возникла ошибка, см. раздел Устранение неполадок при подключении к инстансу .
Чтобы подключиться к вашему инстансу с помощью SSH
-
В окне терминала используйте команду ssh для подключения к инстансу.
Вы указываете путь и имя файла закрытого ключа
(.pem),
имя пользователя для вашего инстанса и публичное DNS-имя
или IPv6-адрес для вашего инстанса.
Дополнительные сведения о том, как найти закрытый ключ, имя пользователя для вашего инстанса и DNS-имя или IPv6-адрес для инстанса, смотрите в разделах Поиск закрытого ключа и получение информации о вашем инстансе .
Чтобы подключиться к вашему инстансу, используйте одну из следующих команд.
-
(Public DNS) Чтобы подключиться с помощью общедоступного DNS-имени вашего инстанса, введите следующую команду.
ssh -i /path/my-key-pair.pem my-instance-user-name@my-instance-public-dns-name
Точную команду можно посмотреть перейдя на страницу инстанса (для этого нужно кликнуть на его Instance ID)
Там нужно нажать на кнопку Connect и выбрать SSH client
На этой вкладке будет подробная информация о том какую именно команду вы должны выполнить, чтобы подключиться к инстансу
Разберём эту команду подробнее.
- /path/ - это директория в которую вы сохранили .pem ключ
- my-key-pair.pem - это имя ключа. Вы его сами придумали.
-
my-instance-user-name
- это ваше имя пользователя
Узнать своё имя пользователя можно узнать на странице инстанса в разделе Connect
По умолчанию имя пользователя для EC2 это ec2-user -
my-instance-public-dns-name -
это название вашего хоста, видимое из
интернета
Его можно посмотреть на странице Instances в столбце Pulic IPv4 DNS либо перейдя на страницу инстанса (для этого нужно кликнуть на его Instance ID)
Обычно он складывается из
ec2 + IPv4 адрес + Availability Zone Name
Ваша команда будет выглядеть примерно так
ssh -i /path/key_name.pem ec2-user@ec2-198-51-100-1.us-west-1.compute.amazonaws.com
-
(IPv6) Кроме того, если ваш инстанс имеет IPv6-адрес, чтобы подключиться с помощью
IPv6-адреса вашего инстанса, введите следующую команду.
ssh -i /path/my-key-pair.pem my-instance-user-name@my-instance-IPv6-address
Вы видите такой ответ:
The authenticity of host 'ec2-198-51-100-1.compute-1.amazonaws.com (198-51-100-1)' can't be established.
ECDSA key fingerprint is l4UB/neBad9tvkgJf1QZWxheQmR59WgrgzEimCG6kZY.
Are you sure you want to continue connecting (yes/no)? -
(Public DNS) Чтобы подключиться с помощью общедоступного DNS-имени вашего инстанса, введите следующую команду.
- (Необязательно) убедитесь, что цифровой отпечаток в предупреждении безопасности совпадает с цифровым отпечатком, полученным ранее (необязательно) Получите цифровой отпечаток инстанса. Если эти отпечатки не совпадают, кто-то может попытаться выполнить MITM атаку . Если они совпадают, переходите к следующему шагу.
-
Введите yes.
Вы увидите похожий ответ:
Warning: Permanently added 'ec2-198-51-100-1.compute-1.amazonaws.com' (RSA)
to the list of known hosts.
Sending file modes: C0644 20 SampleFile.txt
Sink: C0644 20 SampleFile.txt
SampleFile.txt